Slides Thema 13
Versionskontrolle mit Git
⚡Anwesenheit bestätigen
Lernziele
Ich kann ...
- die Begriffe der Versionskontrolle erklären.
- mit Git die Änderungen an Programm-Code dokumentieren.
- mithilfe von Git mit einem Remote-Repository synchronisieren.
- bestehender Code mit Git auf die lokale Entwicklungsumgebung laden.
Was ist Versionskontrolle?
Eine Versionskontrolle ist ein System, das zur Erfassung von Änderungen an Dokumenten oder Dateien verwendet wird.
- Verwaltet viele Code-Zeilen
- Dokumentiert jede Änderung im Code
- Synchronisiert mit anderen Entwicklern
- Führt Änderungen im Code zusammen
Begriffe / Baumstruktur
Das Schreiben von versioniertem Code kann man sich wie das Wachstum eines Baumes vorstellen. Dazu ein paar Begriffe:
- Branch: Verzweigung eines Astes
- Merge: Äste die zusammenwachsen
- Commits: Abschnitt im Baum
- Tags: Markierungen in den Ästen
- Fork: Kopie des gesamten Baumes
- Master: Der Hauptstamm
- Head: Die Baumkrohne
- History: Verlauf des Wachstum

Git
Die bekannteste und meistverwendete Versionskontrolle ist git.
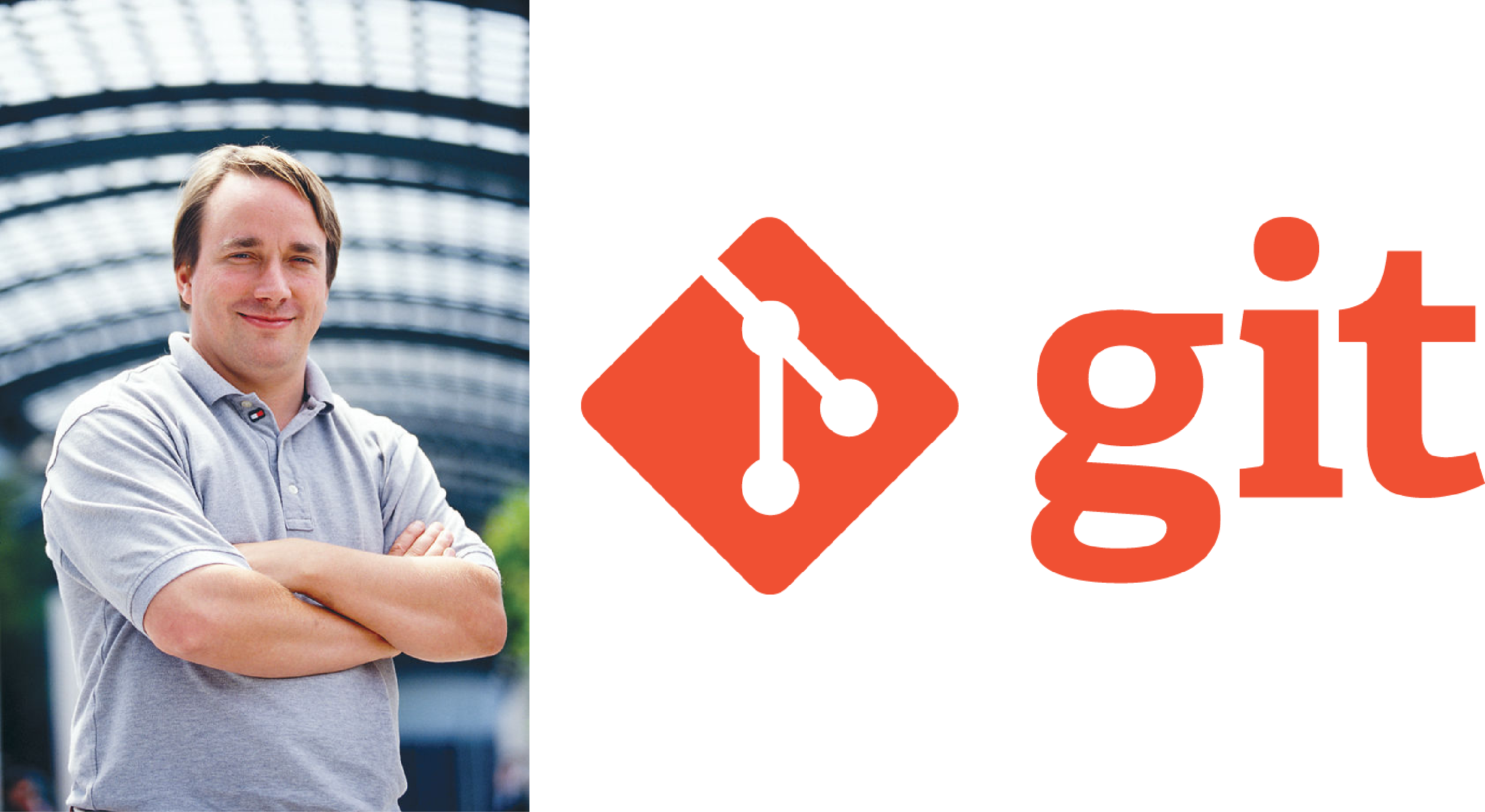
🤔 Wer ist diese Person?
It's going to hurt
Git zu lernen ist nicht schwierig. Git zu verstehen aber schon.
Arbeit mit Git
Was man mit git normalerweise macht:
- Inititalisierung: Git Projekt erstellen
- Stagen: Dateien in den Index aufnehmen
- Committen: Zustand der Dateien festhalten
- Pushen: Änderungen hochladen
- Pullen: Änderungen herunterladen
- Mergen: Änderungen zusammenführen
Ziel von Git
Versionsstand von Software-Code mit mehreren Mitarbeitenden (Contributors) synchron halten.
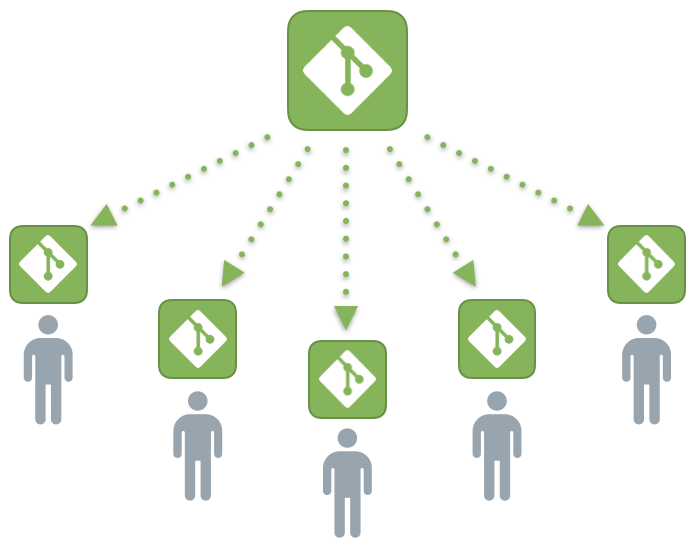
Git Arbeitsbereiche
Bei der Arbeit mit gibt, gibt es verschiedene Arbeitsbereiche:
- Workspace: Lokaler Ordner mit Code
- Index: Interne Liste mit Dateien die verfolgt werden
- Stage: Erfasste Änderungen in Dateien
- Local Repository: Zustand des lokalen Codes
- Remote Repository: Zustand des gesamten Codes
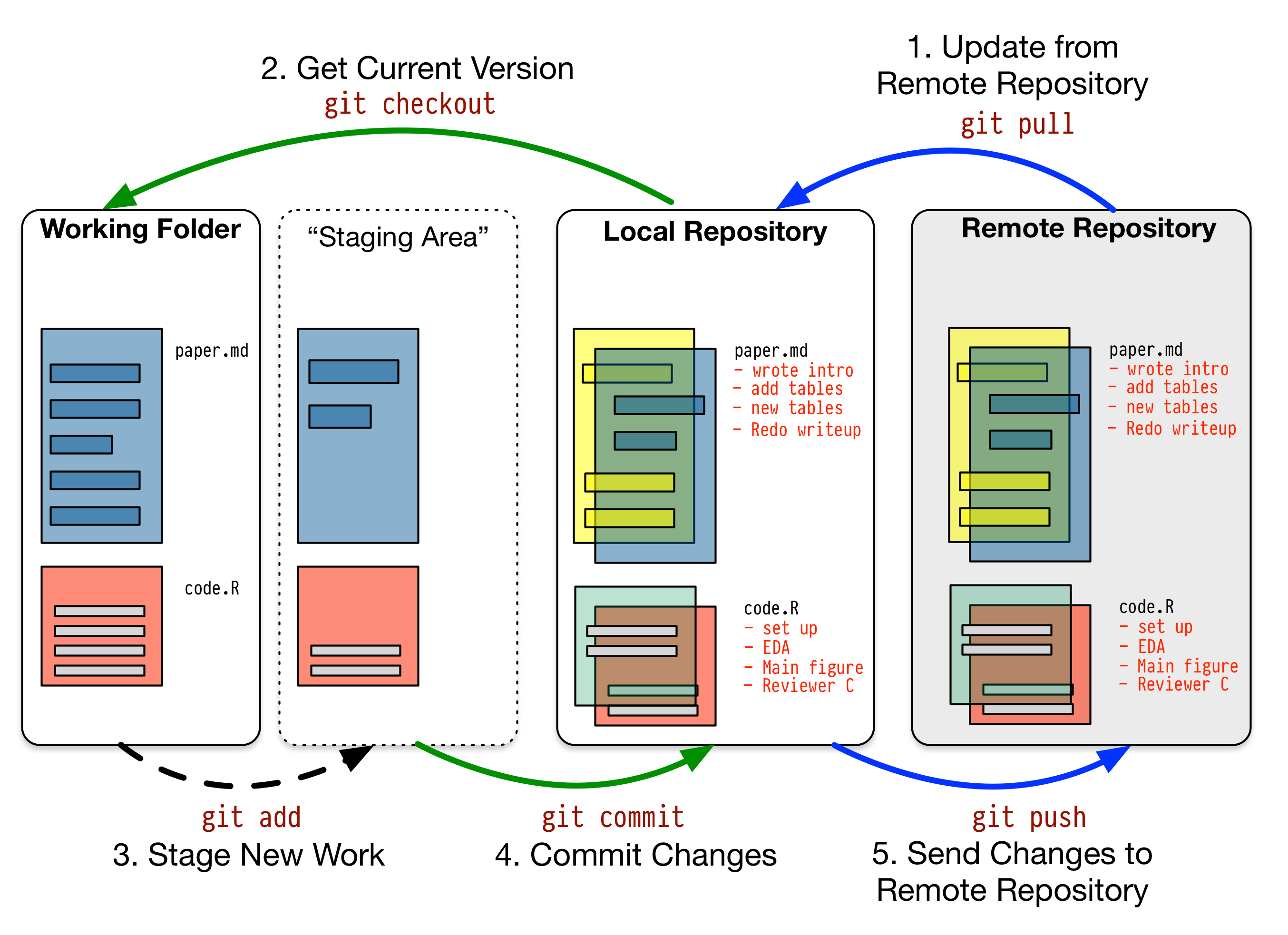
GitHub
Auf https://github.com/ kann man das Remote Repository verwalten. Hier ein paar Beispiele:
- https://github.com/torvalds/linux: Linux Betriebssystem
- https://github.com/pallets/flask: Python Flask
- https://github.com/nasa: Organisation der NASA
Es gibt weitere Plattformen wie https://gitlab.com/ oder selber hosten https://gitea.io/.
GitHub Account erstellen
🎬 Erstellen Sie einen Account auf GitHub.
Wir werden den Account zu einem späteren Zeitpunkt brauchen.
Git installieren
Nun installieren wir git auf dem Computer.
🎬 Öffnen Sie https://git-scm.com/, laden Sie git herunter und installieren Sie die Software. Verwenden Sie die empfohlenen Einstellungen.
Git und VSCode
VSCode sollte Git automatisch erkennen.
VSCode vorbereiten
🎬 Führen Sie diese Aktionen aus:
- Neuer Ordner
Thema13erstellen - Ordner mit VSCode öffnen
- Datei
main.pymit diesem Code anlegen:
print('Hello git!')Beispiel mit VSCode und git
Die folgenden Beispielen zeigt wie man mithilfe von VSCode mit git arbeitet. Dabei gilt es zu beachten, dass im Hintergrund die git-Befehle immer auf der Kommandozeile ausgeführt werden.
VSCode macht die Arbeit mit git "einfacher". Zu jedem Beispiel wird, wenn möglich, der entsprechende git-Befehl gezeigt.
Git konfigurieren
🎬 Starten Sie ein neues Terminal und geben Sie die folgenden Befehle ein. Definieren Sei einen eigenen Benutzernamen und E-Mail defineiren.
git config --global user.name "Mitchel Admin"
git config --global user.email "mitcheladmin@example.com"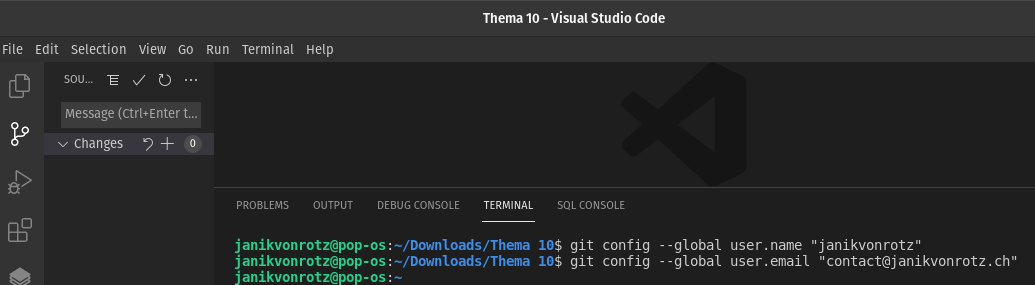
Repository initialisieren
🎬 In VSCode klicken Sie auf die Versionskontrolle und initialisieren das Repo.

ℹ️ Der Terminal-Befehl ist git init
Datei stagen
Git hat die Datei main.py erkannt und möchte die Datei "stagen".
🎬 Stagen Sie die Datei main.py wie folgt:
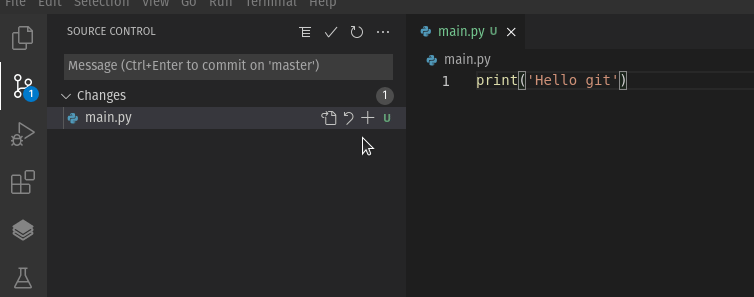
ℹ️ Der Terminal-Befehl ist git add main.py
Datei comitten
Änderungen in der Stage können Sie "comitten". Dazu braucht es eine Nachricht.
🎬 Comitten Sie die Änderungen wie folgt:
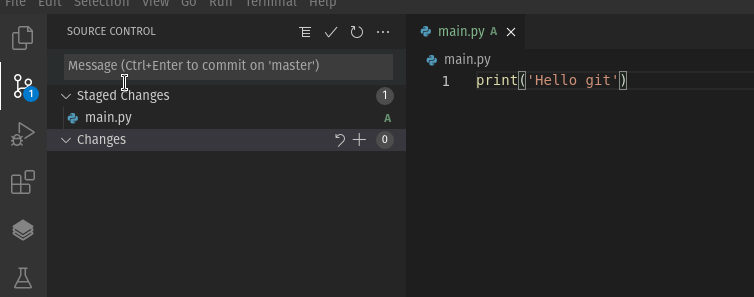
ℹ️ Der Terminal-Befehl ist git commit -m "init main"
Datei ändern und vergleichen
🎬 Ersetzen Sie den Inhalt von main.py mit
print('Git is great!')🎬 Vergleichen Sie die Änderung der Datei:
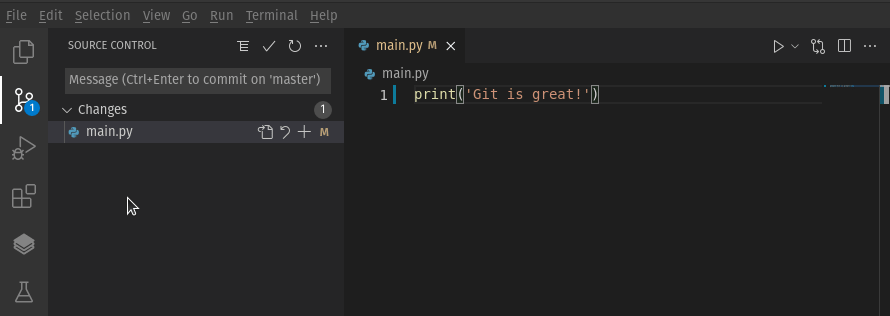
ℹ️ Der Terminal-Befehl ist git diff
Änderung committen
Git hat offensichtlich die Änderung erkannt und möchte sie aufzeichnen.
🎬 Stagen und comitten Sie die Änderung mit der Nachricht changed output.
ℹ️ Der Terminal-Befehl ist git commit -a -m "changed output"
History anzeigen
In der Git History sind nun 2 Commits.
🎬 Öffnen Sie ein Terminal und geben Sie git log ein.
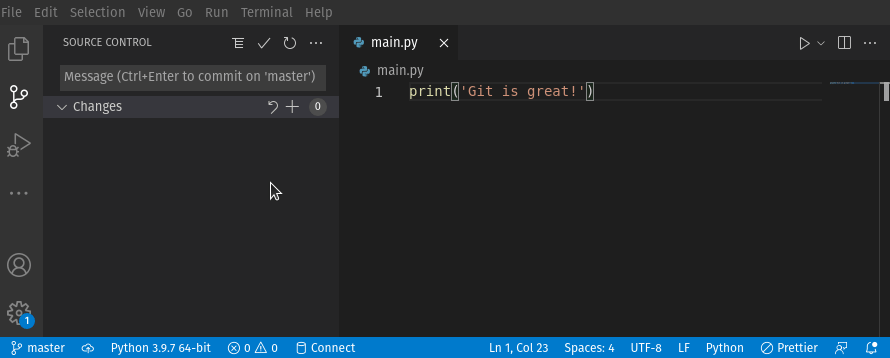
ℹ️ Zum schliessen der Ansicht drücken Sie q.
Aufgaben 1
Lösen Sie die Aufgabe 13.1.
⚡Aufteilung in Gruppen/Breakout-Rooms ⏱️ 10 Minuten
Referenz eines Commits
Jeder Commit ist über mit einem Hash referenziert.
Im vorhergeheenden Beispiel hatte der Commit mit Nachricht init main den Hash 14b3b432a7318eede6d09e3aad62b2f417a28b37.
Commit auschecken
🎬 Kopieren Sie den Hash ihres init main Commits und geben Sie im Terminal git checkout $HASH ein:
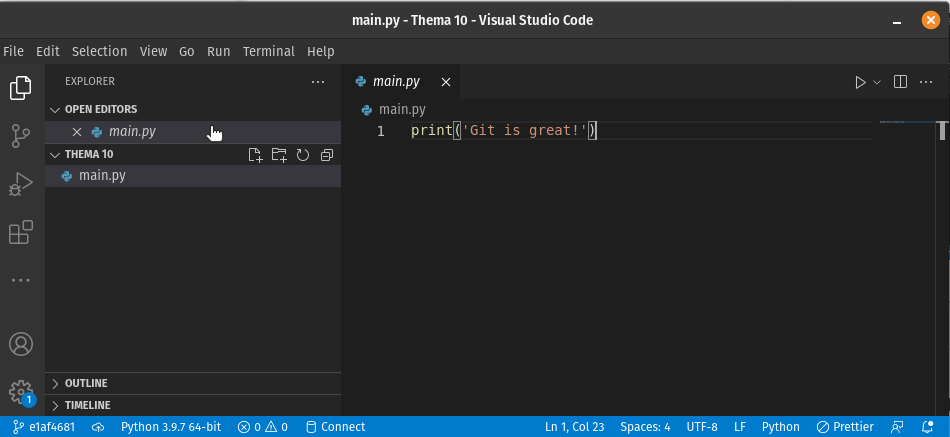
Nun sollte die vorhergehende Version der Datei main.py angezeigt werden.
Master auschecken
🎬 Wechseln Sie wieder zurück zum master:
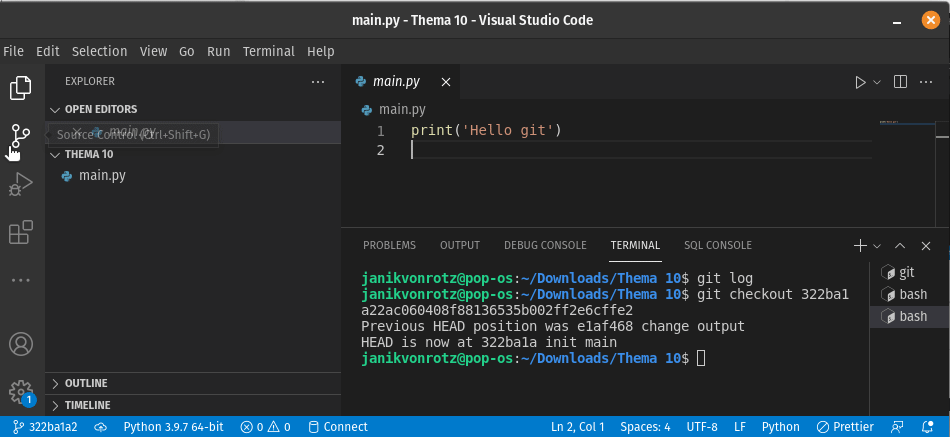
ℹ️ Der Terminal-Befehl ist git checkout master
Repository veröffentlichen
Nun möchten wir die Änderungen auf GitHub publizieren.
🎬 Drücken Sie ctrl+ shift + p wählen Publish to GitHub. Anschliessend befolgen Sie den Dialog:
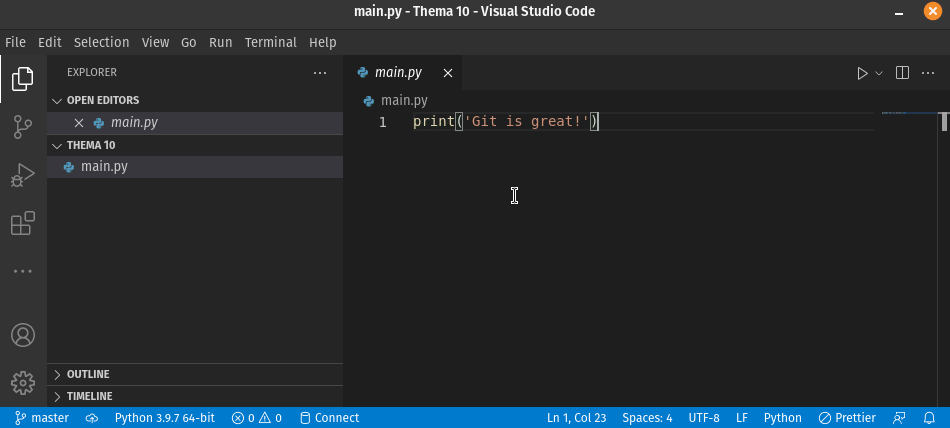
ℹ️ Die Aktion kann auf dem Terminal nur bedingt ausgeführt werden.
Änderung auf GitHub erstellen
🎬 Fügen Sie gemäss Vorschlag auf GitHub die Datei README.md hinzu:
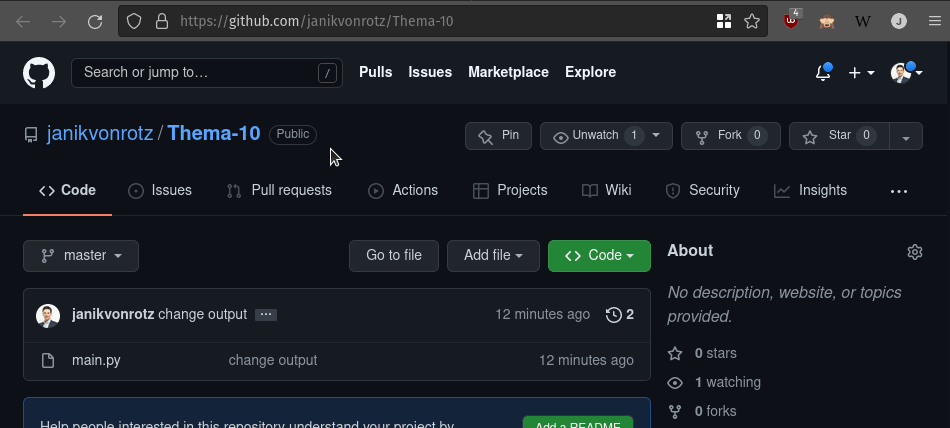
Fetch und Pull
Damit die Änderung lokal verfügbar wird, muss zuerst gefetched und anschliessend gepullt werden.
🎬 Führen Sie diese Aktion aus:
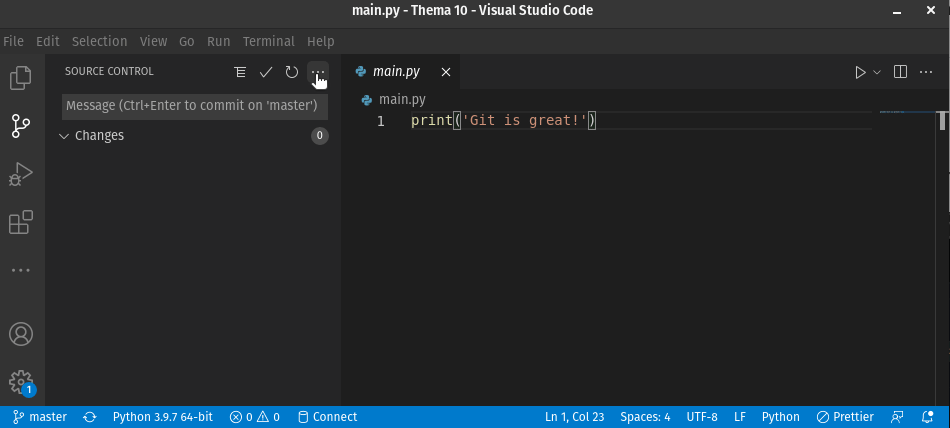
ℹ️ Die Terminal-Befehl sind git fetch und git pull
Änderung pushen
🎬 Passen Sie den Text im README.md, committen und pushen Sie die Änderung:
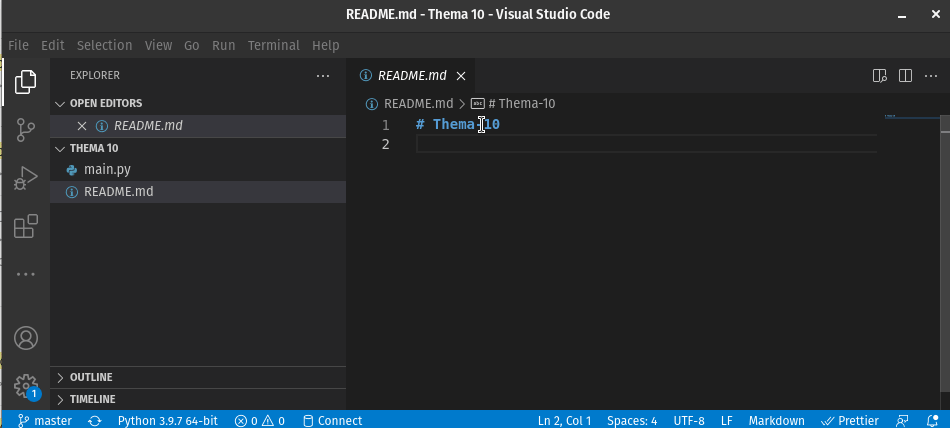
ℹ️ Der Terminal-Befehl ist git push.
Zur Erinnerung
Hier nochmals der git Workflow:
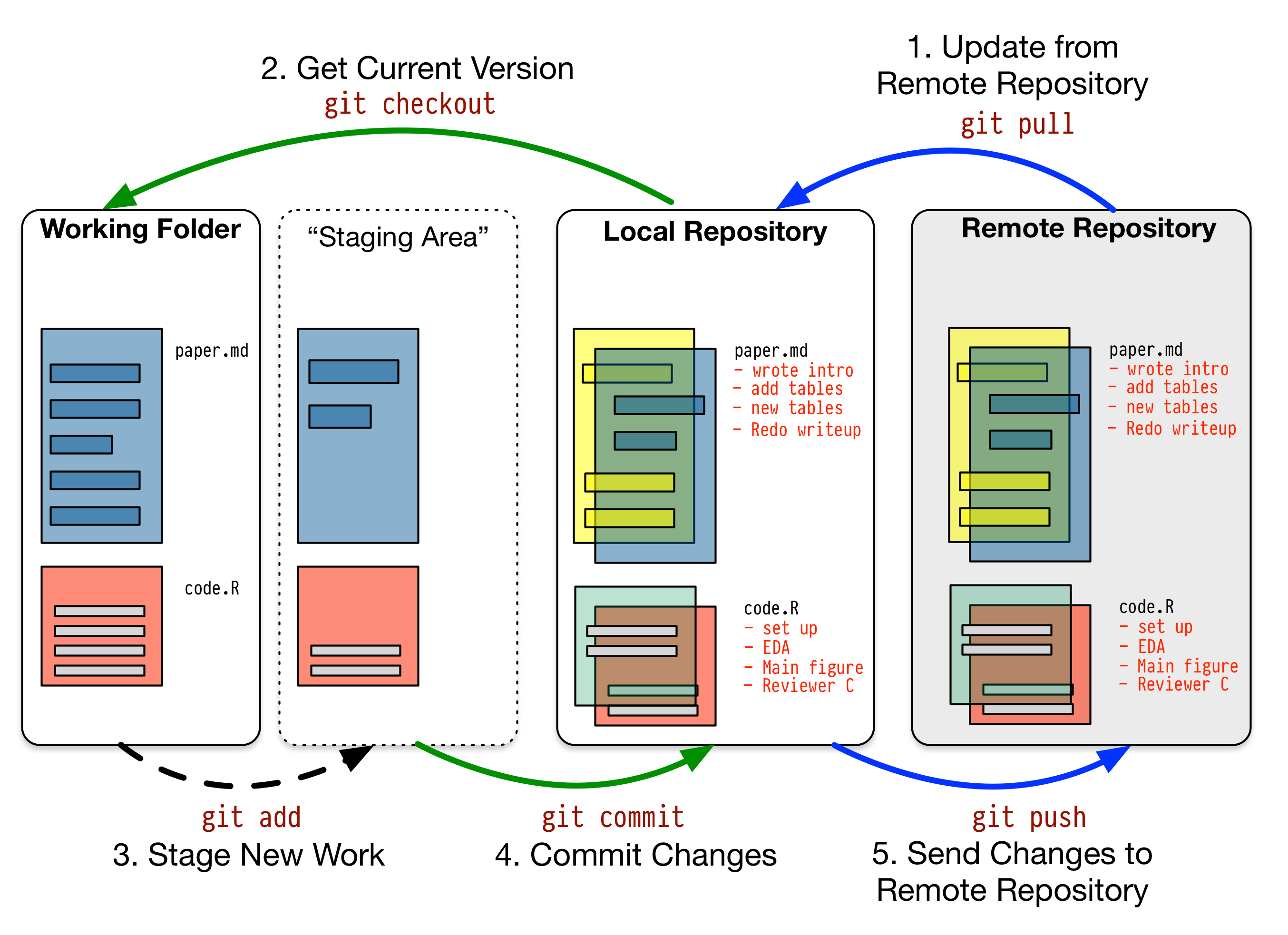
Branching
Wenn Sie eine neues Feature entwickeln, einen Bug lösen oder verschiedene Versionen der Software entwickeln, brauchen Sie "Branches".
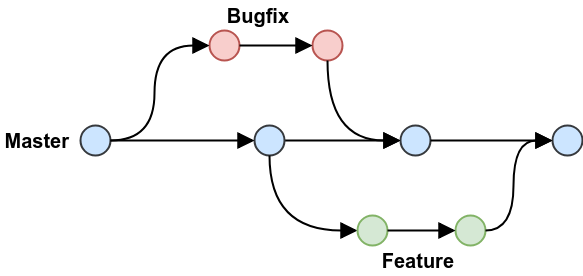
Einen neuen Branch erstellen
Ein Branch ist ein neuer Ast ihres Code-Baums.
🎬 Klicken in VSCode unten links auf master und im neuen Dialog wählen Sie Create new branch.... Geben Sie als Bezeichnung feature-xy.

ℹ️ Der Terminal-Befehl ist git switch -c feature-xy.
Zwischen Branches wechseln
Über denselben Dialog können
🎬 Führen Sie diese Aktionen aus:
- Machen Sie eine Änderung auf dem
feature-xyBranch - Wechseln Sie zurück auf den
masterBranch
Ihre Änderung sollte auf dem Branch nicht vorhanden sein.

ℹ️ Der Terminal-Befehl ist git switch master.
Branches zusammenführen
So wie man Branches verzweigen kann, kann man sie auch wieder zusammenführen.
🎬 Führen Sie diese Aktionen aus:
- Zeigen Sie den
masterBranch an - Frühren Sie die Aktion Git: Merge Branch... aus
- Wahlen Sie
feature-xyals Branch
Die Änderungen vom Feature-Branch sollten nun auf dem Master-Branch erscheinen.
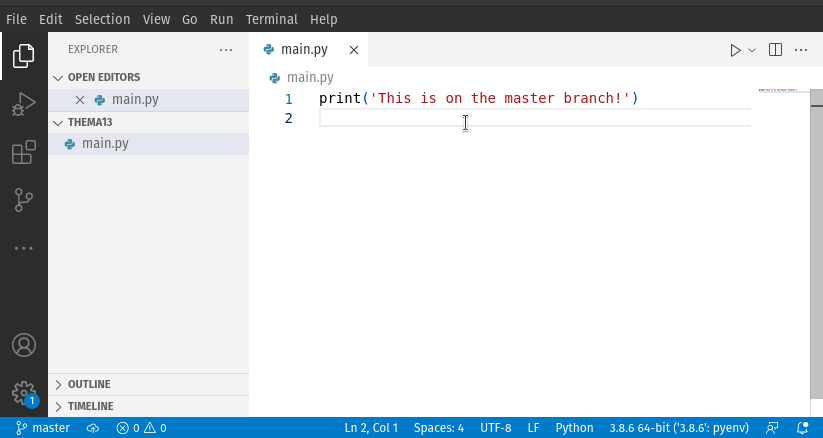
ℹ️ Der Terminal-Befehl ist git merge feature-xy.
Merge Konflikte
Wenn Sie auf unterschiedlichen Branches auf der gleichen Zeile in einer Datei eine Änderungen machen, comitten und anschliessend den einen Branch in den anderen mergen wollen, wird eine Konflikt entstehen.

VSCode bietet entsprechende Funktionen um den Konflikt zu beheben. Die Korrektur des Konflikts resultiert in einem neuen Commit.
Aufgaben 2
Lösen Sie die Aufgaben 13.2, 13.3 und 13.4.
⚡Aufteilung in Gruppen/Breakout-Rooms ⏱️ 10 Minuten
Mehr von Git lernen
Wenn Sie von noch nicht genug haben, besuchen und installieren das Spiel Oh My Git!

Review
🎯 Wurden die Lernziele erreicht?
⚡ Feedback zu den Zielen einholen.